#1 is because of the research,
#2 the value gained because the handheld comes with similar software,
#3 the TI-Nspire and TI-Nspire CAS are accepted on major exams.
Some of the first things I noticed and reasons for adopting the Nspire back in 2007, are the following:
#4) MathPrint. This has been a native feature of the TI-Nspire since it first came out that enables you to enter mathematical expressions they way they look in your textbook or homework paper. Students (and teachers) make fewer mistakes. You don't get lost in parentheses and carats. The TI-89 had what they called Pretty Print on the output so you could look to see if you typed it in correctly after you press enter. But the TI-Nspire has it on the input as well as the output. Instead of entering 'abs(((x^2-3x+2)/(x-5))^3)|x=-3' or 'int(sqrt(sin(x)),x,pi/2,pi)',
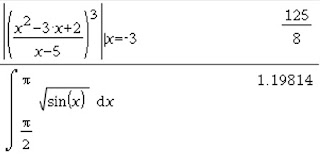 the Math Template palette can be used to select the desired template. The button to activate this looks like the absolute value
the Math Template palette can be used to select the desired template. The button to activate this looks like the absolute value and system of equation template. For helpful tips/reminders of what each template is used for you can use the Catalog. This button is just to the right of the Math Template button and looks like a book. Then press the number that corresponds to what you want to explore. For example, the image picture to the right is a screen capture taken from a TI-Nspire CAS software, so 1 is the alphabetical catalog, 2 the catalog by subject, 3 units (special built-in CAS feature), 4 symbols, 5 Math Templates, 6 Library.
and system of equation template. For helpful tips/reminders of what each template is used for you can use the Catalog. This button is just to the right of the Math Template button and looks like a book. Then press the number that corresponds to what you want to explore. For example, the image picture to the right is a screen capture taken from a TI-Nspire CAS software, so 1 is the alphabetical catalog, 2 the catalog by subject, 3 units (special built-in CAS feature), 4 symbols, 5 Math Templates, 6 Library.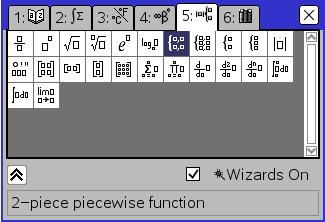 For many of these there are short cuts: For the fraction template I would press ctrl obelus (the division symbol ÷). For exponents all you need to do is press the carat (^). Square root is the inverse operation of squared so it is activated by pressing ctrl squared. Seriously, I was so excited about this! The square root goes over everything it is supposed to. It had bothered me that the TI-84 even allowed sloppiness with parentheses. You did not need to close parenthesis. With the Nspire, if you ever open parentheses, there will automatically appear a close parenthesis.
For many of these there are short cuts: For the fraction template I would press ctrl obelus (the division symbol ÷). For exponents all you need to do is press the carat (^). Square root is the inverse operation of squared so it is activated by pressing ctrl squared. Seriously, I was so excited about this! The square root goes over everything it is supposed to. It had bothered me that the TI-84 even allowed sloppiness with parentheses. You did not need to close parenthesis. With the Nspire, if you ever open parentheses, there will automatically appear a close parenthesis.Note that you typically enter characters as you would write them, instead of reverse Polish notation or RPN. So if you want to square x, first press x and then the x² button. For nth root, I would press ctrl ^. Euler's number raised to a power has its own button. Logarithm template is initiated by pressing ctrl 10^x. Some of the other templates can be found under menu. In fact, there are wizards that can help with fill in some of the syntax and pick the template. Press menu > Algebra > Solve a System of Equation, if you choose to solve a system of two linear equations with x and y as the variable, then you just press enter and everything except your equation will be populated.
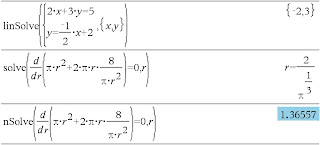
To move from one equation to the next I like to use the tab button. With the TI-Nspire CAS, computer algebra system, you can solve all sorts of equations. As the third line shows this can also be done on a numeric Nspire with the numeric solve or nSolve. If I had wanted the decimal approximation, I could have also pressed ctrl enter as you can see in the keypad below.
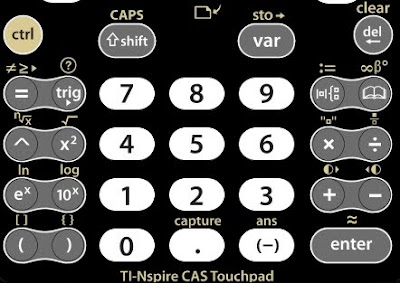
Another fun tip I share with my calculus students is that you can quickly access the derivative and integral by pressing shift + or shift minus. Which one do you think does which? Why does that make sense, at least for polynomials? If you really didn't want a definite integral, do not fret, just leave it blank. How about if you wanted to do a second derivative? Once you have the first derivative template, you could change your mind and decide to make it I higher degree by pressing the carat ^ and then the number you want.
I've got a couple of tips for working with matrices too. Let say you picked a 2x2 matrix and you decided that you really wanted a 3x2 matrix, just press the carriage return button on the bottom right, ↵. To add more columns, first press shift and then ↵. To delete a row or column, I would select it by pressing shift and the arrowing left, right, up or down and then delete.
To get to know the Calculator page more and enjoy MathPrint there is a modified Scavenger Hunt on my school's website that I've used to help Calculus teachers and that could be used as an exploration for students.
This past year, the TI-84 came out with an operating system that adopted some of these popular capabilities. In addition to Math Print, one of the features is about how the history is preserved. Previously the 84 could remember the last 10 entries. These entries were retrieved by pressing 2nd ENTER.
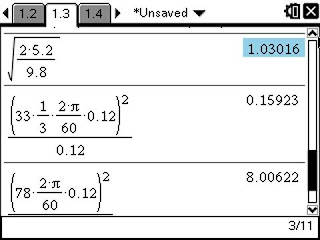 You can now up arrow to a previous line and press enter to copy and paste that text into the the entry line. On the TI-Nspire it remembers a history of 99 input and output lines for each Calculator page, up to a maximum of 50 pages in each of the 30 problems allowed in a single document.
You can now up arrow to a previous line and press enter to copy and paste that text into the the entry line. On the TI-Nspire it remembers a history of 99 input and output lines for each Calculator page, up to a maximum of 50 pages in each of the 30 problems allowed in a single document.In the image to the left, you can see that I have arrowed up three out of the eleven entries (see bottom right) that are stored in the history on page 3 of problem 1 (see top tab) of this 'Unsaved' document.
Perhaps part 5 of the series will be about the better resolution and the dynamic geometry capabilities.

No comments:
Post a Comment